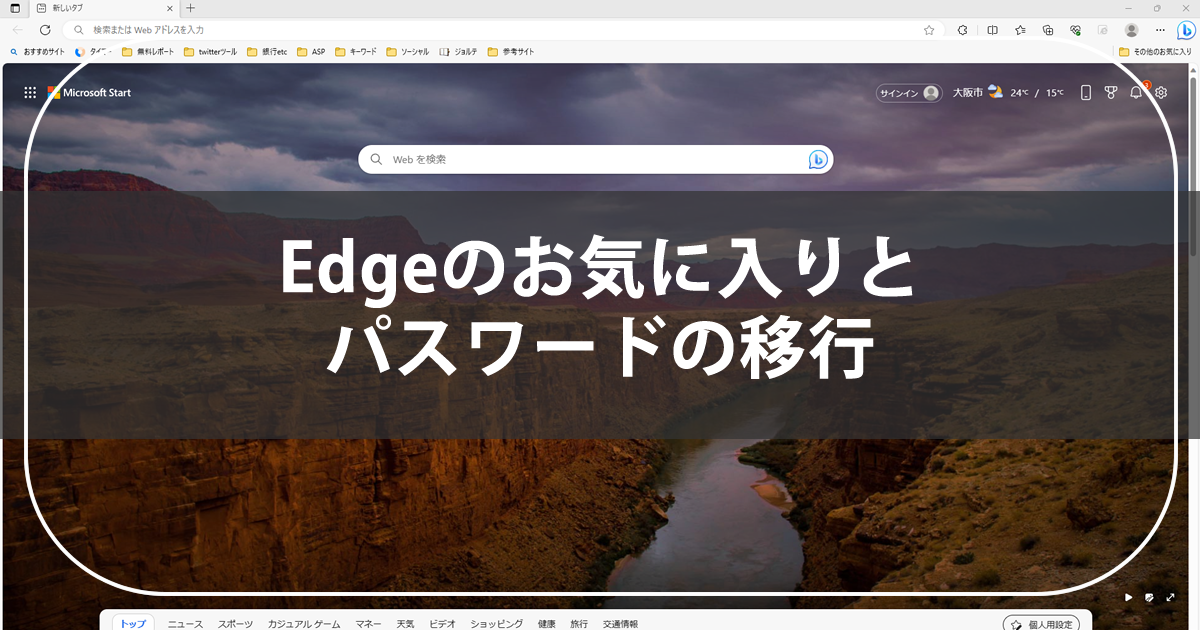大阪市淀川区のお客様より
新しいパソコンを買って、データの移動も終わった。
しかし、Edgeのお気に入りバーと、保存されているパスワードも移行したいがやり方がわからない。
という依頼に対応しました。
この記事では、Microsoft Edgeのお気に入りとパスワードを別のパソコンに効果的に移行する方法について解説します。
Edgeのお気に入りとパスワードの移行する方法
Edgeのお気に入りとパスワードを古いパソコンから新しいパソコンに移行するには2つの方法があります。
- 移行前のと移行後のパソコンでマイクロソフトアカウントを同期させる
- 移行前のパソコンからお気に入りとパスワードをエクスポートして移行後のパソコンにインポート
マイクロソフトアカウントを同期させる方法
移行前のパソコンと移行後のパソコンともにプロファイルにマイクロソフトアカウントを同期させるのであれば、面倒な作業は要りません。
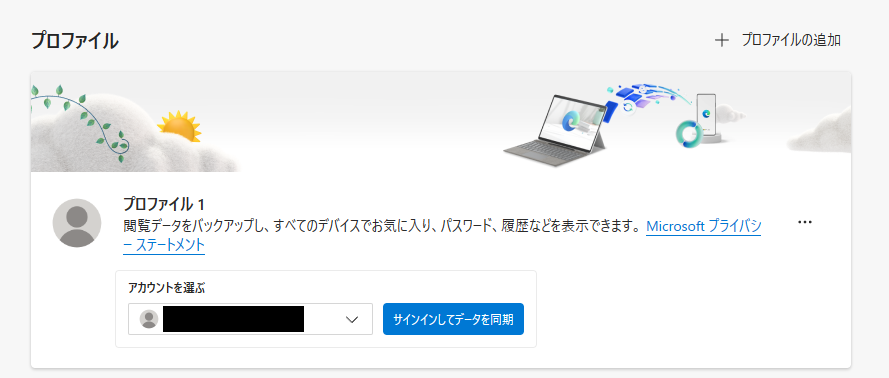

マイクロソフトアカウントを使用してお気に入りとパスワードを自動的に同期させることができます。
Edgeのお気に入りの移行
ここでは、マイクロソフトアカウントを同期させないで、Edgeのお気に入りを移行するには以下の手順です。
- 移行前のパソコンからお気に入りをエクスポートする
- エクスポートしたHTMLファイルをインポートする
移行前のパソコンからお気に入りをエクスポート
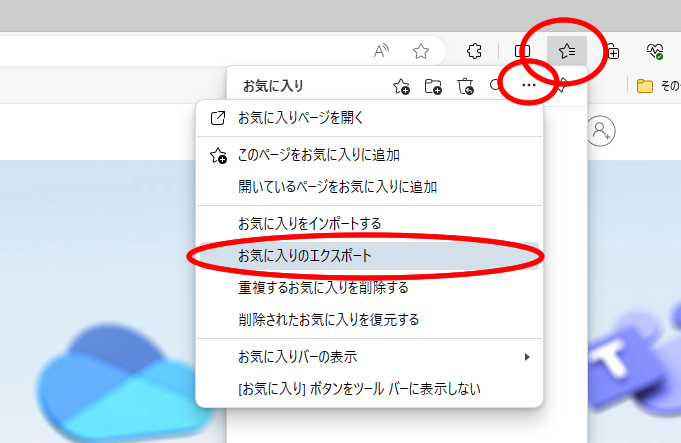
お気に入り☆
↓
その他オプション
↓
お気に入りをエクスポート
とメニューを選択します。
エクスポートするとHTMLファイルが作成されます。
作成されたHTMLファイルは、USBメモリやポータブルHDDなどの外部メモリか、OneDriveやDropboxなどのクラウドサービスに保存します。
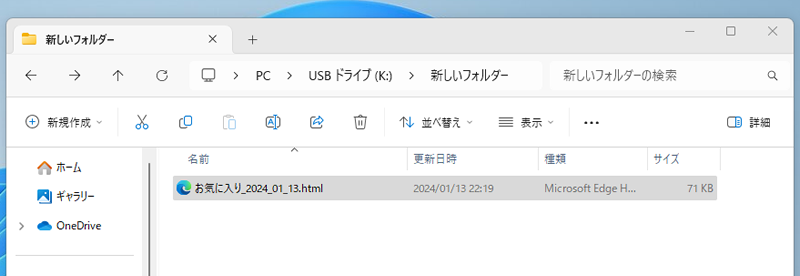
移行後のパソコンにお気に入りをインポート
移行前のパソコンからエクスポートしてUSBメモリやポータブルHDDなどの外部メモリか、OneDriveやDropboxなどのクラウドサービスに保存されたHTMLファイルをインポートすれば、移行前のお気に入りが復元されます。
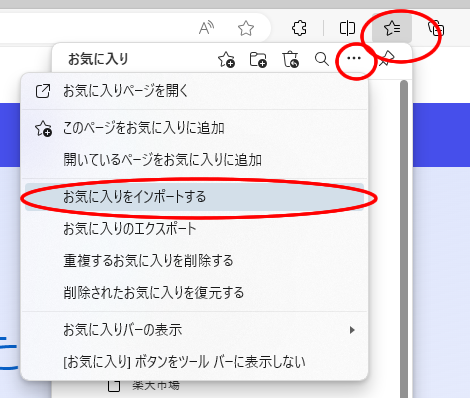
お気に入り☆
↓
その他オプション
↓
お気に入りをインポート

他のブラウザーからインポートする
↓
インポートする項目を選んでください
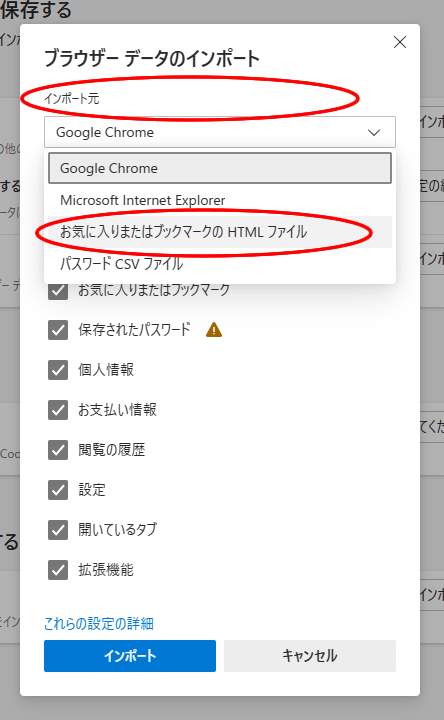
インポート元
↓
お気に入りまたはブックマークのHTMLファイル
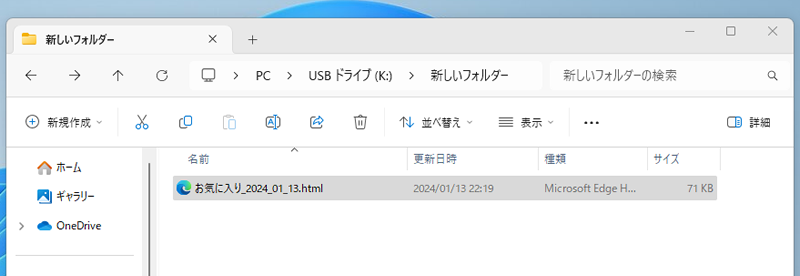
移行前のパソコンから、USBメモリやポータブルHDDなどの外部メモリ、OneDriveやDropboxなどのクラウドサービスに保存されたHTMLファイルをインポートします
Edgeのパスワードの移行
設定のMicrosoft ウォレットの中にサイトごとに登録したアカウント名とパスワードが保存されています。

移行前のパソコンからパスワードをエクスポート

その他のアクション
↓
パスワードのエクスポート
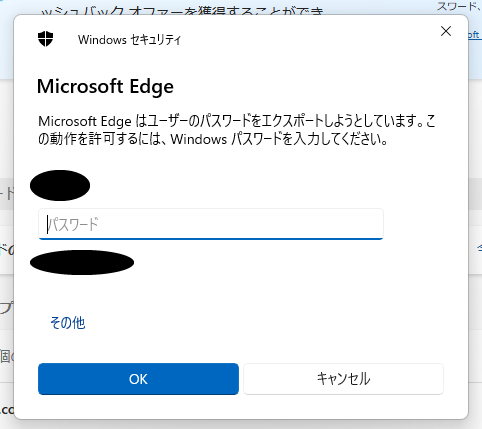
Windowsセキュリティと表示されたら、パソコン起動時に設定しているパスワードやPINを入力してください
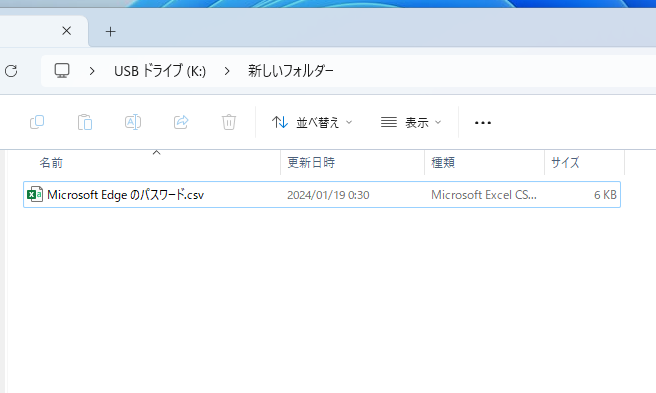
エクスポートするとCSVファイルが作成されます。
作成されたCSVファイルは、USBメモリやポータブルHDDなどの外部メモリか、OneDriveやDropboxなどのクラウドサービスに保存します。
移行後のパソコンにパスワードをインポート

ウォレットの中のパスワードから
その他のアクション
↓
パスワードのインポート
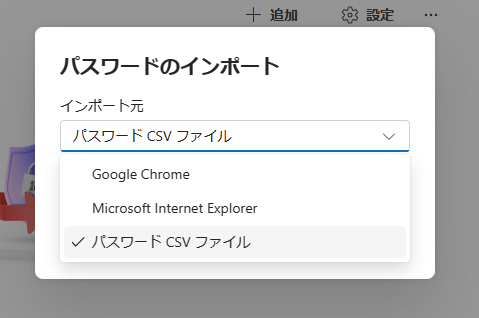
パスワードCSVファイルを選んで、移行前のパソコンからエクスポートしてUSBメモリやポータブルHDDなどの外部メモリか、OneDriveやDropboxなどのクラウドサービスに保存されたCSVファイルをインポート
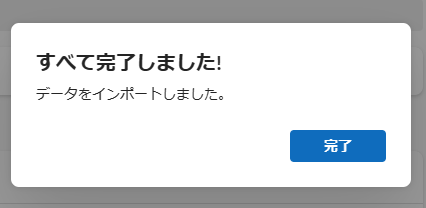
すべて完了しました!
と表示されば、パスワードの移行が完了です。
まとめ
Edgeのお気に入りとパスワードを別のパソコンに移行させる方法は2つあります。
- マイクロソフトアカウントで同期させる方法
- 移行元からファイルをエクスポートして、移行先にインポートする方法
また、パスワードマネージャーでは、今まで保存している、アカウント名やパスワードを見ることができます。
これを機に、単調なものや使い回しがあれば、見直すことをおすすめします。
この記事の内容やEdgeについて、何かわからないことがあれば、お気軽にお問い合わせください。
Chromeのブックマークとパスワードを別のパソコンに移行する方法
Chromeのブックマークとパスワードを別のパソコンに移行する方法についてのお問い合わせがあり、別記事に書きました。