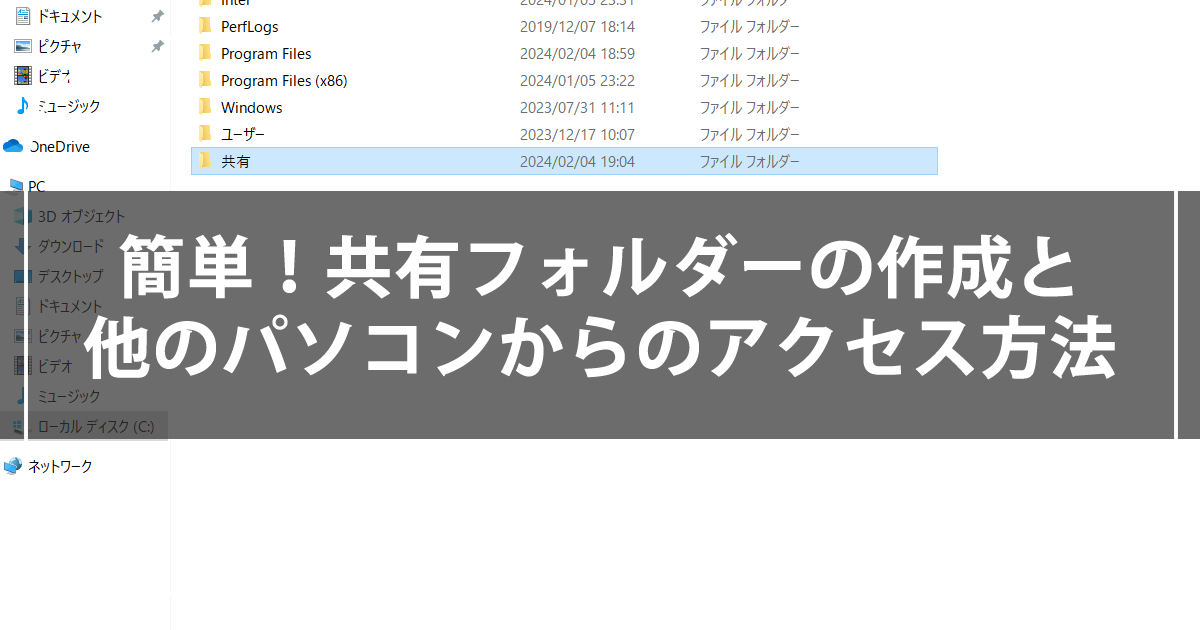お客様より、他のパソコン2台からアクセスできる共有フォルダーを作成してほしいという依頼をいただきました。
この記事では、Windows10での共有フォルダーの作成手順と他のパソコンからのアクセス方法について簡単にご紹介いたします。
おすすめのページ
共有フォルダーの作成と他のパソコンからのアクセス方法でわかりやすいページはこちらです。
富士通さんが初心者向けに公開しているページでわかりやすいです。
今回、作業をするにあたり参考にしましたが、お客様が使いやすい方法で少しアレンジしました。
外部リンク
[Windows 10] 他のパソコンとフォルダーを共有する方法を教えてください。
共有フォルダーの作成手順
ネットワークプロパティをプライベートに

タスクバー右下の接続からプロパティ

ネットワークプロパティをプライベートに
パブリックの場合、他のパソコンから見ることができません。
共有の詳細設定の確認
ネットワーク探索とファイル共有を有効にするために共有の詳細設定を行います。
コントロールパネル
↓
ネットワークとインターネット
↓
ネットワークと共有センター
↓
共有の詳細設定
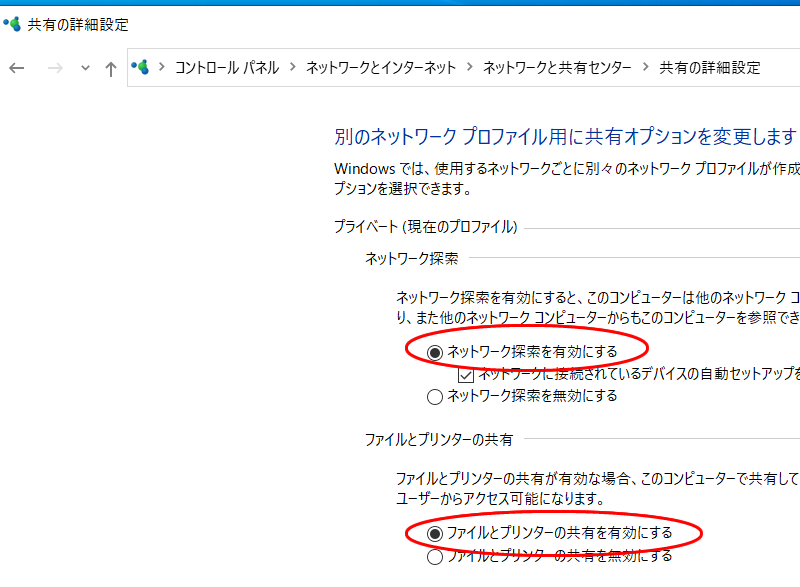
ネットワーク探索を有効
ファイルと共有を有効
になっていることを確認してください。次に
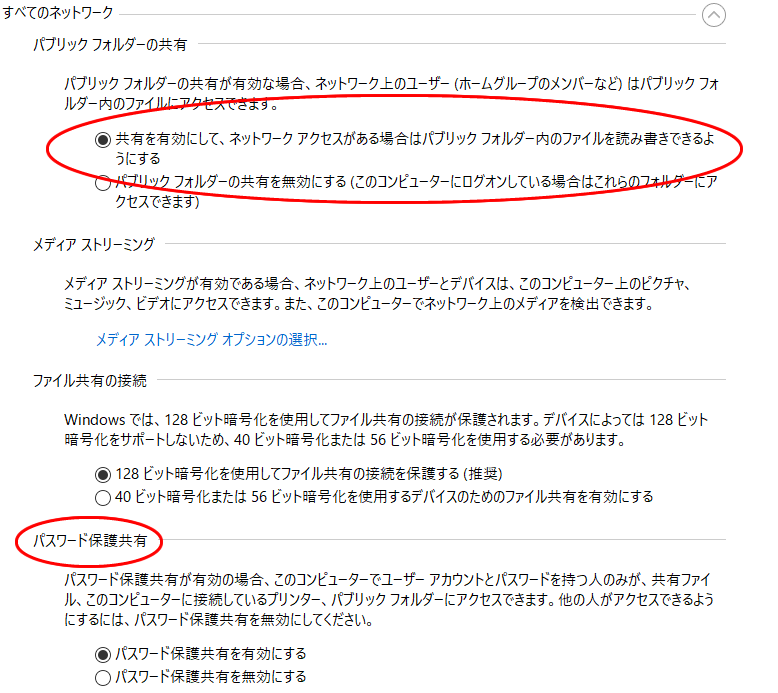
パブリックフォルダーの共有においては
「共有を有効にして・・・」に
パスワード保護共有の有効・無効はどちらでもいいのですが、今回は保護を有効にして設定します。
フォルダーの作成
ここが富士通の手順のページと異なるところです。
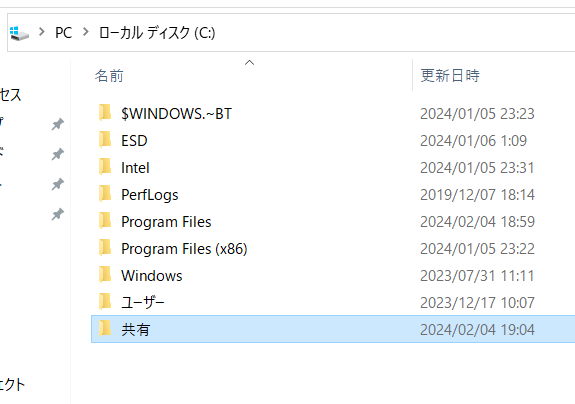
私は、今回、Cドライブ直下に「共有」という名前のフォルダーを作成しました。
これにより、少ないパスで共有できるだけでなく、他の端末が不必要な部分までアクセスできないようになります。
共有の設定
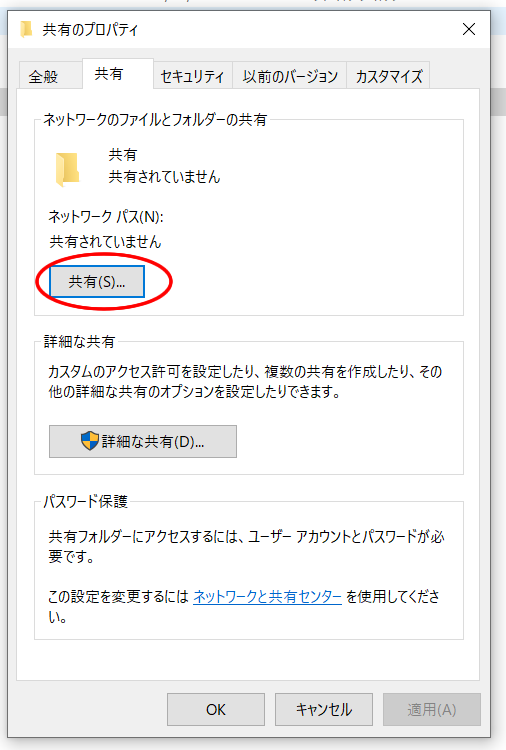
作成したフォルダーを右クリックして「プロパティ」を選択し、共有タブから共有を押します。
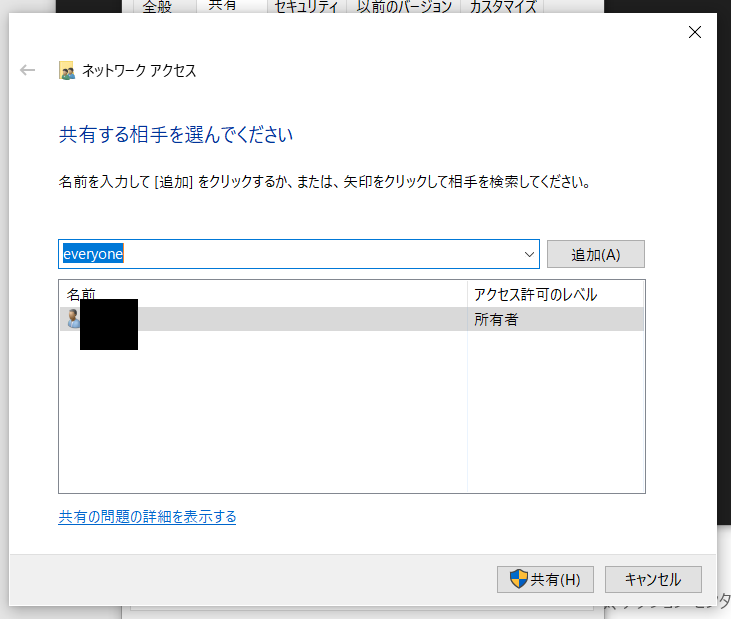
共有する相手を「Everyone」にして、追加

アクセス許可のレベルを「読み取り/書き込み」にします。
アクセスパスの確認

「\\」で始まるパスが共有フォルダーのアクセスパスです。この場合、
\\Desktop-●●\\共有
がアクセスパスになります。
このパスを他のパソコンのエクスプローラーのアドレスバーに入力することでアクセスできます。
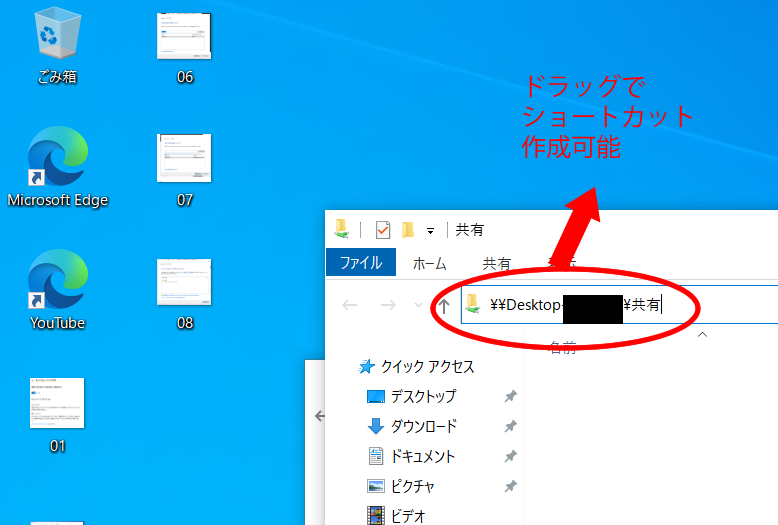
アクセスできることを確認したら、アドレスバーのパスをデスクトップにドラッグしてショートカットを作成します。
ネットワーク資格情報の入力
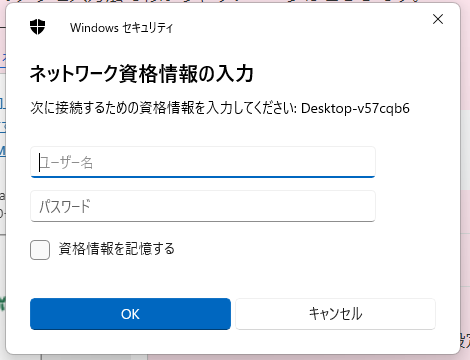
他のパソコンからアクセスする際に、「ネットワーク資格情報の入力」が出ることがあります。
共有フォルダーを作成したパソコンのユーザー名とパスワードが必要です。
ユーザー名がわからない場合は
Windouws+R
ファイル名を指定して実行
cmd
またはコマンドプロンプトで
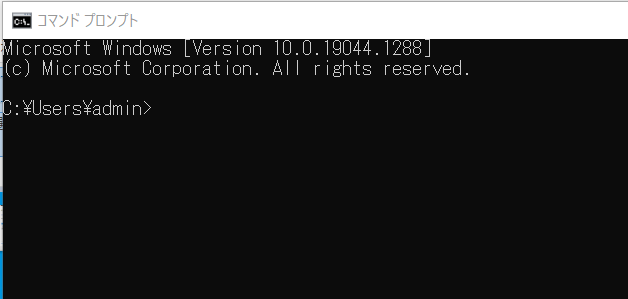
この場合「admin」の部分がユーザー名です。
パスワードはパソコンを起動するときに最初に入力するものです。
PINを入力するパソコンの場合はPINではありません。
PIN変換する前のパスワードの入力が必要です。
アクセス方法の補足
お客様からは、共有フォルダーの利用に関する質問がありました。
シャットダウンしたら使えないですね?
ご質問いただいた通りです。
共有ファイルを使用するためには、シャットダウンやスリープはできません。
この点に対して、より快適なファイル共有を求める場合はネットワークハードディスク・NASの導入をおすすめしました。
これにより、ファイルの共有だけでなく、シャットダウンやスリープの影響を受けずに利用できるようになります。
まとめ
共有フォルダーの作成とアクセス方法についてご紹介しました。
お客様は共有がスムーズに行われ、満足されたようです。
さらなるご質問やご相談がありましたら、お気軽にお知らせください。
お客様のニーズに合わせて検討いたします。